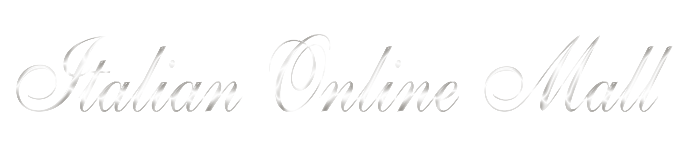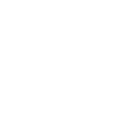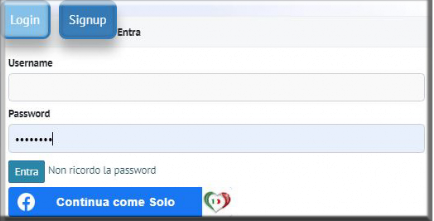Android
Avviare Chrome per Android e aprire la pagina web You Too.
Toccare il pulsante Menu e poi dov'è scritto aggiungi alla homescreen.
Dare un nome al collegamento e Chrome lo aggiunge alla schermata iniziale.
L'icona potrà essere spostata dove si vuole e il sito scelto apparirà, come qualsiasi altra app, toccando il collegamento.
Chrome per Android, come già accennato, carica il sito web come fosse una "web app" in modo separato dal browser.
Quasi tutti gli altri browser per Android hanno anche questa funzione; ad esempio, in Firefox per Android basta toccare il pulsante del menu, poi Pagina, e Aggiungi a Home o scarica la nostra app.
iPhone, iPad, e iPod Touch
Toccare il pulsante Condividi nella barra degli strumenti del browser (il rettangolo con una freccia rivolta verso l'alto che si trova in alto sullo schermo di un iPad e nella parte inferiore dello schermo su un iPhone o iPod Touch) e aggiungere alla Home.
Verrà richiesto di assegnare un nome al collegamento prima di toccare il pulsante Aggiungi.
Il collegamento può essere trascinato e spostato dove si vuole, anche dentro una cartella di app.
Quando si tocca l'icona, il sito verrà caricato in una scheda normale all'interno di Safari.
Altri browser, come Chrome per iOS, non hanno questa funzione a causa delle limitazioni di iOS.
Windows
Si possono aggiungere icone di lancio per i siti preferiti sulla schermata Start di Windows 10 o al desktop in Windows 7 e 10.
Per farlo si può usare Microsoft Edge, usando il menù principale con i tre puntini e l'opzione "Aggiungi a Start".
Lo stesso si può fare anche con Chrome, andando al menù principale dei tre pallini e poi su Altri strumenti > Crea scorciatoia.
Per rimuovere un sito web dalla schermata iniziale del dispositivo, premere a lungo il collegamento e rimuoverlo come si farebbe con qualsiasi browser.